Modifica la foto
C'è un rettangolo di taglio all'interno dell'anteprima foto caricata. Regolare questo rettangolo alla testa del modello. Allineare il rettangolo verde in basso al mento. Allineare il rettangolo verde superiore alla sommità del capo. È possibile spostare la cornice di taglio con i pulsanti di spostamento. È possibile ridimensionare la cornice di taglio con i tasti scala. Quando avete finito di editing clicca sul pulsante Foto Marca.
Sposta la cornice di ritaglio
Il riquadro di ritaglio può essere spostato facendo clic sui quattro pulsanti di spostamento. Sui pulsanti mobili, la direzione del movimento è indicata dai triangoli sui pulsanti. Premendo una volta i pulsanti di spostamento, il riquadro di ritaglio si sposterà di un pixel nella direzione specificata. Premendo continuamente i pulsanti mobili, il telaio di taglio può essere spostato di una distanza maggiore. La cornice di ritaglio non può essere spostata oltre il bordo dell'immagine di anteprima. Il riquadro di ritaglio spostato si fermerà al bordo dell'immagine di anteprima.
È possibile spostare liberamente il riquadro di ritaglio spostando il cursore all'interno del riquadro e quindi premendo il pulsante sinistro del mouse. Con questa operazione si afferra la cornice, che poi si può muovere liberamente muovendo il mouse. La libera circolazione è ugualmente disponibile su un dispositivo mobile. Se stai utilizzando un dispositivo mobile, sposta un dito all'interno del riquadro di ritaglio, quindi tocca lo schermo. Ciò ti consente di afferrare il riquadro di ritaglio, dopodiché puoi spostarlo nella posizione desiderata tenendo il dito sullo schermo.
Ridimensiona la cornice di taglio
Se desideri ridimensionare la casella di ritaglio, fai clic sui pulsanti di ridimensionamento. È possibile aumentare le dimensioni della casella di ritaglio facendo clic sul pulsante +. È possibile ridurre le dimensioni della casella di ritaglio facendo clic sul pulsante -. Con un clic, il riquadro di ritaglio può essere aumentato o diminuito di un pixel. Premendo continuamente il pulsante di ridimensionamento, le dimensioni della cornice di taglio possono essere aumentate o diminuite continuamente. È possibile aumentare le dimensioni del riquadro di ritaglio solo fino al bordo dell'anteprima.
Puoi anche ridimensionare liberamente il riquadro di ritaglio con il controllo di ridimensionamento nell'angolo inferiore sinistro del riquadro di ritaglio. Spostare il cursore del mouse sul controllo di ridimensionamento, quindi premere il pulsante sinistro del mouse. Con questa operazione, hai afferrato il controllo di ridimensionamento. Tenendo premuto il pulsante sinistro del mouse, sposta il controllo di ridimensionamento finché il riquadro di ritaglio non raggiunge le dimensioni desiderate.
Ruota un'immagine
Fare clic sul pulsante di rotazione per ruotare l'immagine caricata di 90 gradi con l'orientamento corretto. Ogni clic sul pulsante di rotazione provocherà un'ulteriore rotazione di 90 gradi.
Parti della foto interfaccia di editing
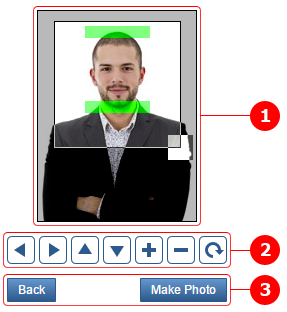
-
Anteprima
Visualizza l'immagine caricata. L'immagine è delimitata da una cornice nera. -
Pulsanti di modifica
Utilizzare questi pulsanti per spostare, ridimensionare e ruotare il riquadro di ritaglio. -
Pulsanti di navigazione
Consentono di andare avanti e indietro nel processo di elaborazione.
Parti di anteprima
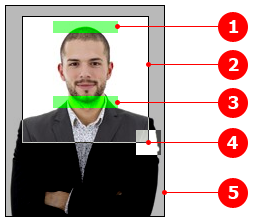
-
Rettangolo della corona
Un rettangolo verde semitrasparente che deve essere allineato con la parte superiore della testa della persona mostrata nell'immagine. -
Cornice di ritaglio
Un rettangolo il cui colore della cornice è l'inverso dello sfondo e ha un rapporto di aspetto uguale al rapporto delle pagine standard dell'immagine della carta d'identità selezionata durante il caricamento. Il colore inverso risulta in bianco per uno sfondo nero e nero per uno sfondo bianco. -
Rettangolo del mento
Rettangolo verde semitrasparente da allineare con la punta della mascella. -
Ridimensiona il supporto
Quadrato nell'angolo inferiore destro della casella di ritaglio. Puoi usarlo per ridimensionare la cornice di taglio. -
Foto caricata
La parte dell'immagine al di fuori del riquadro di ritaglio è ricoperta da uno strato grigio semitrasparente, che aiuta a separare visivamente l'area ritagliata.
Pulsanti di modifica
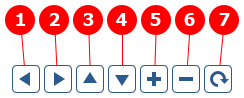
- Spostati a sinistra
- Spostati a destra
- Sposta in alto
- Spostati verso il basso
- Ridimensionare su
- Ridimensiona verso il basso
- Ruotare la foto di 90 °
Pulsanti di navigazione
Ci sono due pulsanti nella parte inferiore dell'interfaccia di modifica. Usa il tasto Indietro per andare alla pagina precedente. Utilizzare il pulsante "Creazione Foto" per finalizzare l'impostazione di ritaglio. Facendo clic sul pulsante si accede alla pagina di download, dove è possibile scaricare l'immagine del passaporto finito.